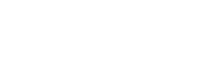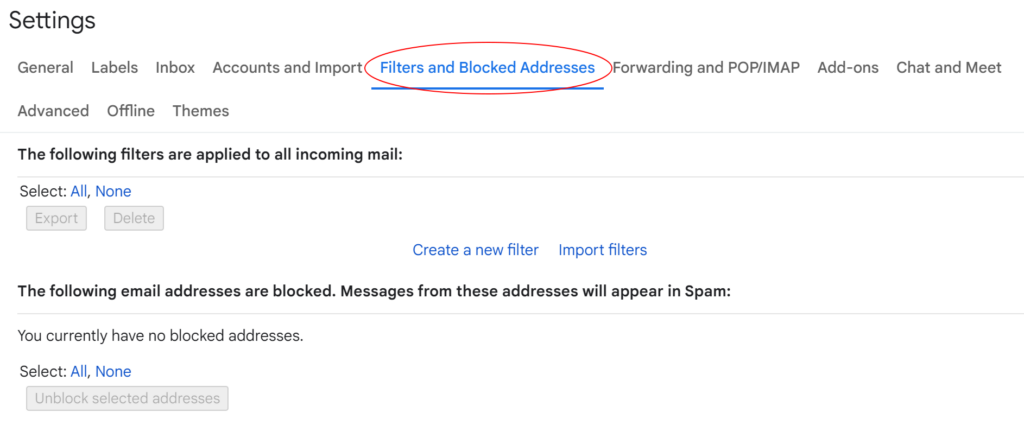Receiving UFCW 1518 Emails
whitelist UFCW 1518 Emails
A whitelist is a list of approved or safe email addresses you manually enter that help a spam filter determine whether it will allow delivery. If you want to ensure you receive emails from UFCW 1518, here’s how you can manually add us to your whitelist to ensure that you receive important news and updates from us!
How to Whitelist UFCW 1518 Emails for Gmail (Desktop)
1. Click the gear icon at the top right in Gmail and select “See all settings” from the Quick settings menu.
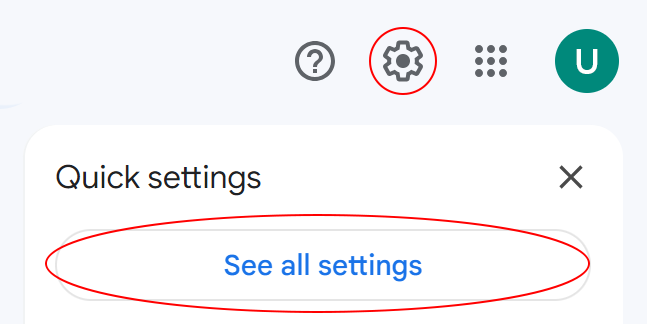
2. Navigate to “Filters and Blocked Addresses” in the top menu.
3. Select “Create a new filter.”
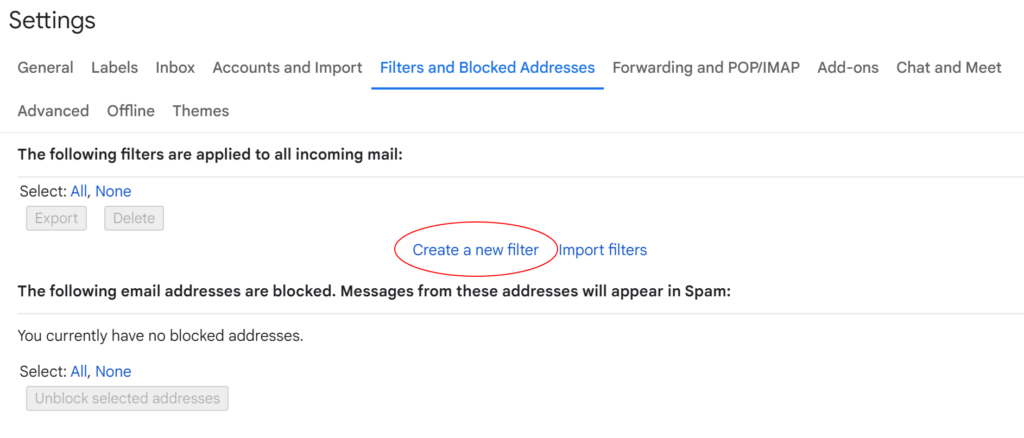
4. Add a specific email or a whole domain in the “From” field.
Here, the “From” field is where you will specify what is getting whitelisted. In Gmail, you can whitelist a specific email address (e.g. reception@ufcw1518.com) or a whole domain by omitting everything before the at symbol (@ufcw1518.com).
The former will whitelist one specific email address while the latter whitelists all emails coming from ufcw1518.com. We recommend that you whitelist the entire domain like below to ensure that you receive emails from us.
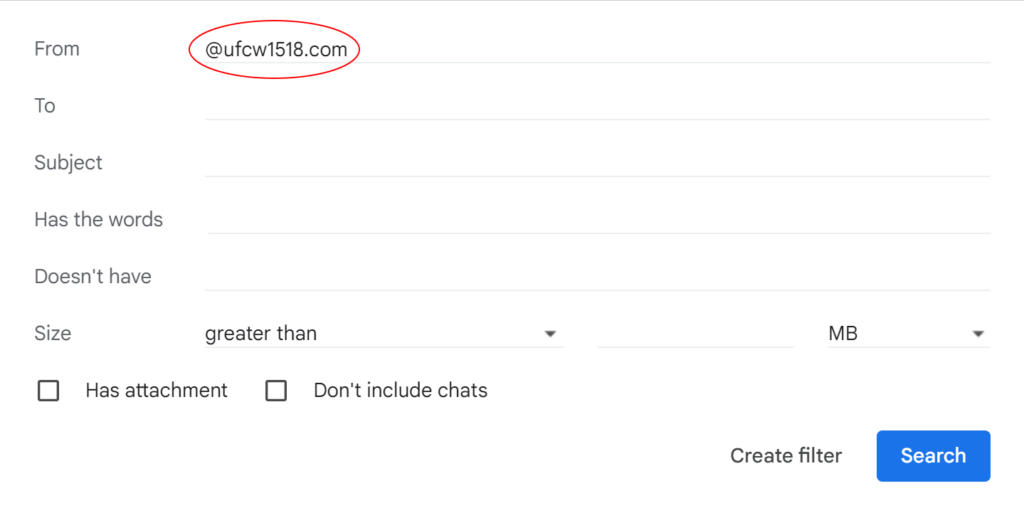
5. Click “Create filter.”
Once you have added “@ufcw1518.com” to the “From” field, you don’t need to input any additional information. Simply click on “Create filter”.
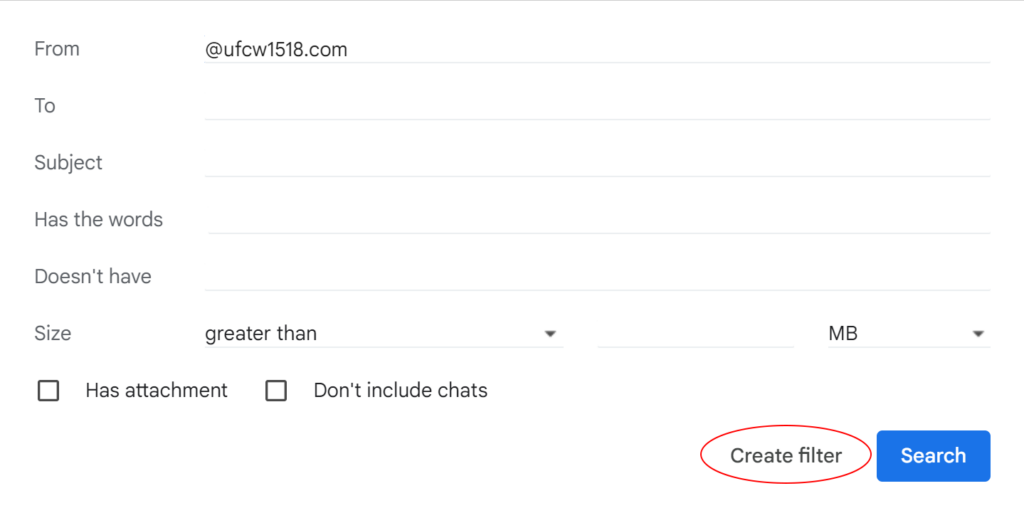
6. Check “Never send it to Spam” in the checkbox.
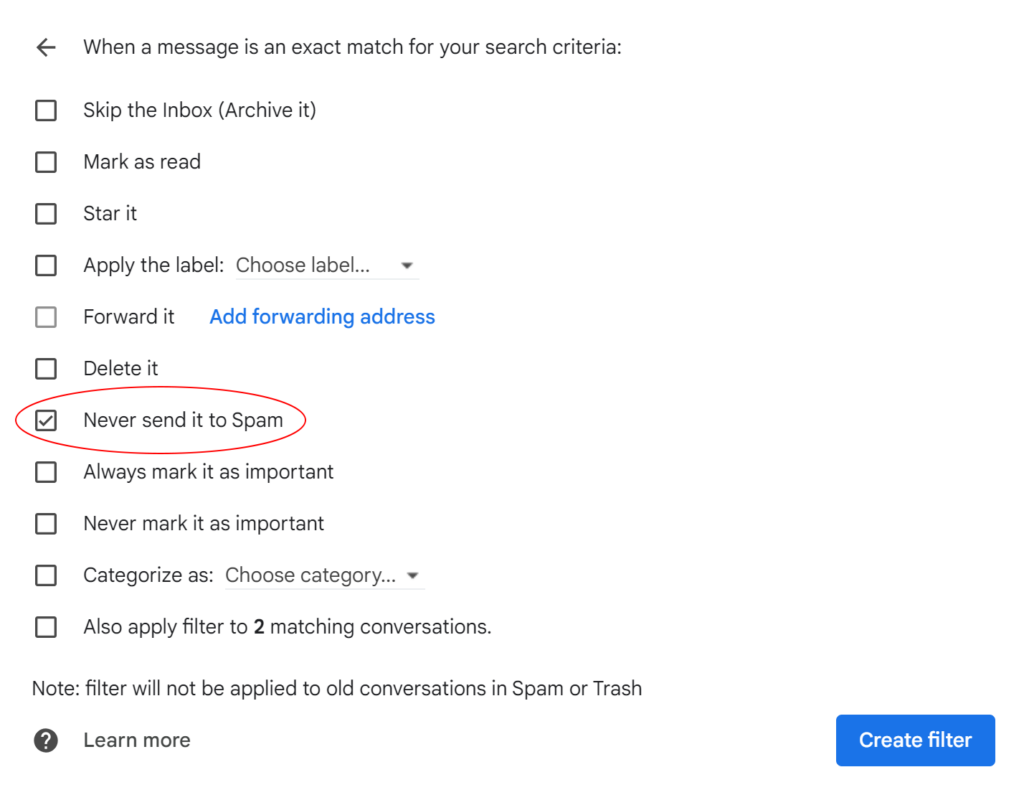
7. Click “Create filter.”
How to Whitelist UFCW 1518 Emails for Outlook/Hotmail (Desktop)
1. Click the Gear Icon in Outlook.
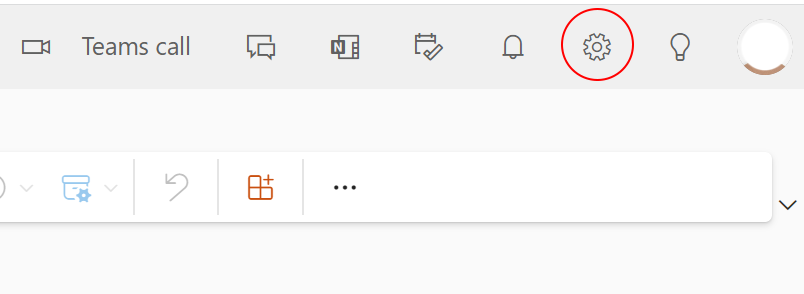
2. Select “Mail” from the settings menu and choose “Junk email” from the submenu.
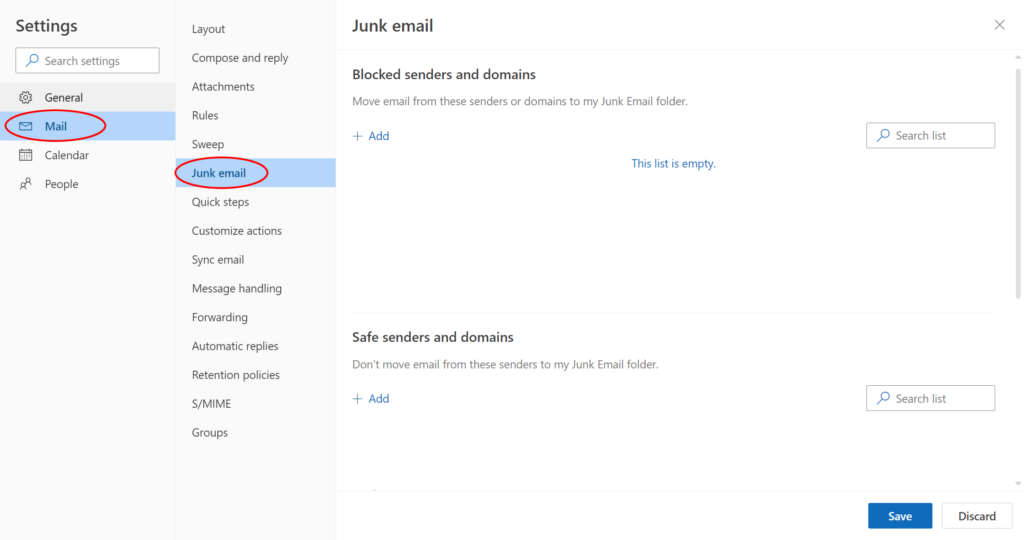
3. Click “Add” under “Safe senders and domains.”
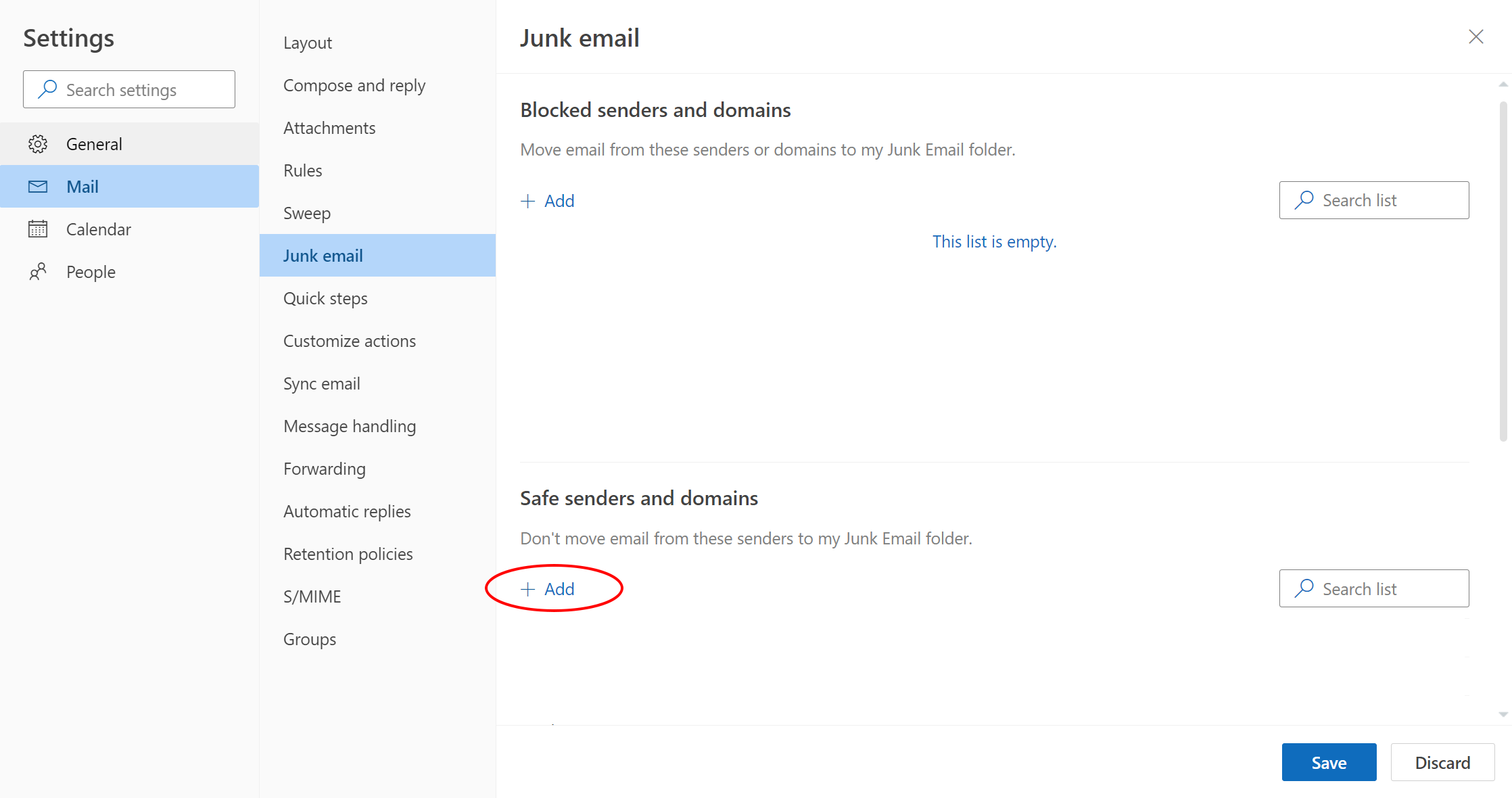
4. Add a specific email or a whole domain in the field.
Here, the “From” field is where you will specify what is getting whitelisted. In Outlook, you can whitelist a specific email address (e.g. reception@ufcw1518.com) or a whole domain by omitting everything before the at symbol (ufcw1518.com).
The former will whitelist one specific email address while the latter whitelists all emails coming from ufcw1518.com. We recommend that you whitelist the entire domain like below to ensure that you receive emails from us.
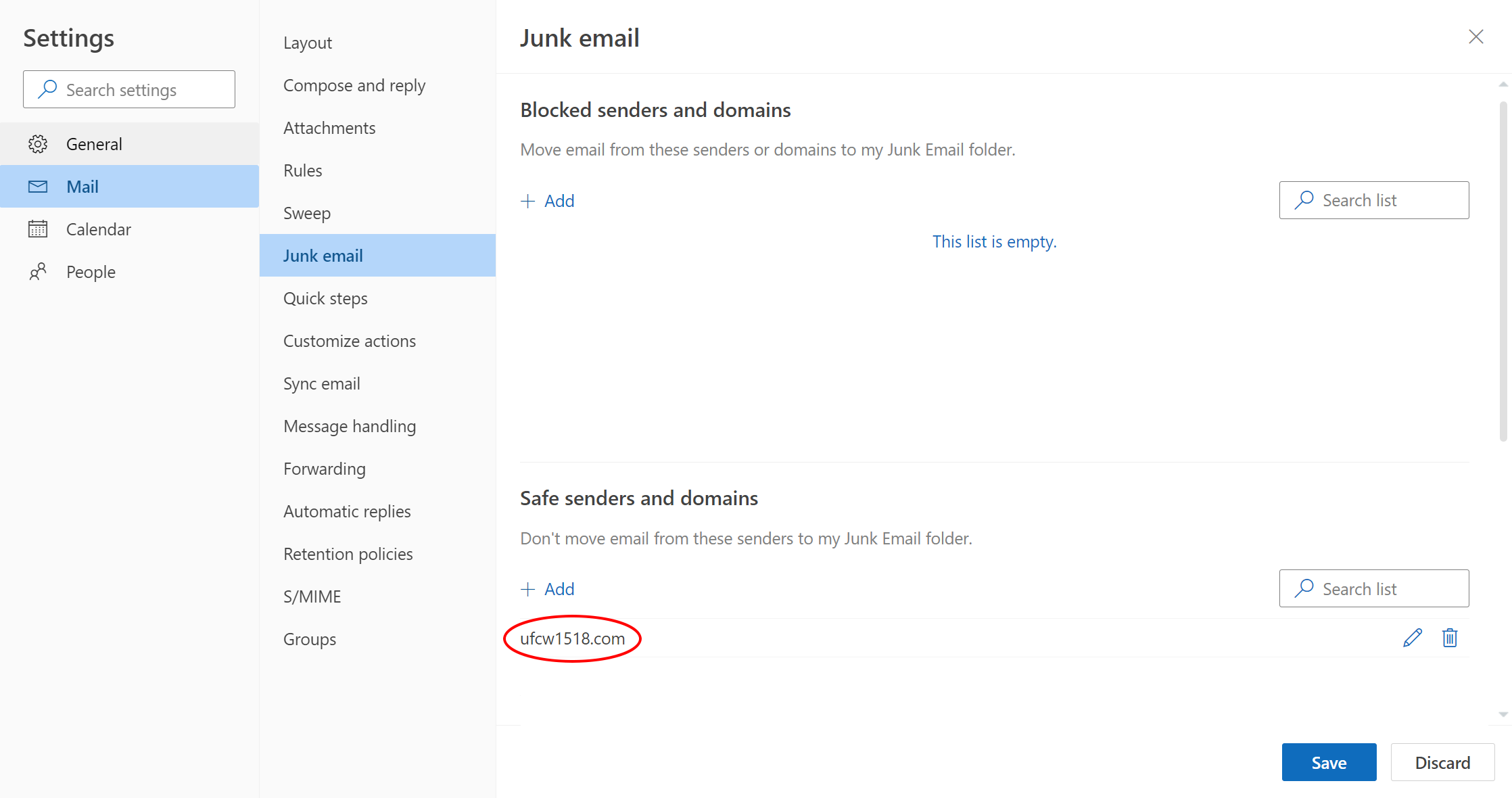
5. Click “Save.”
How to Whitelist UFCW 1518 Emails for Outlook/Hotmail (Mobile)
1. Tap on your profile picture in Outlook Mobile App and select your Junk Folder (or another folder the email is in)
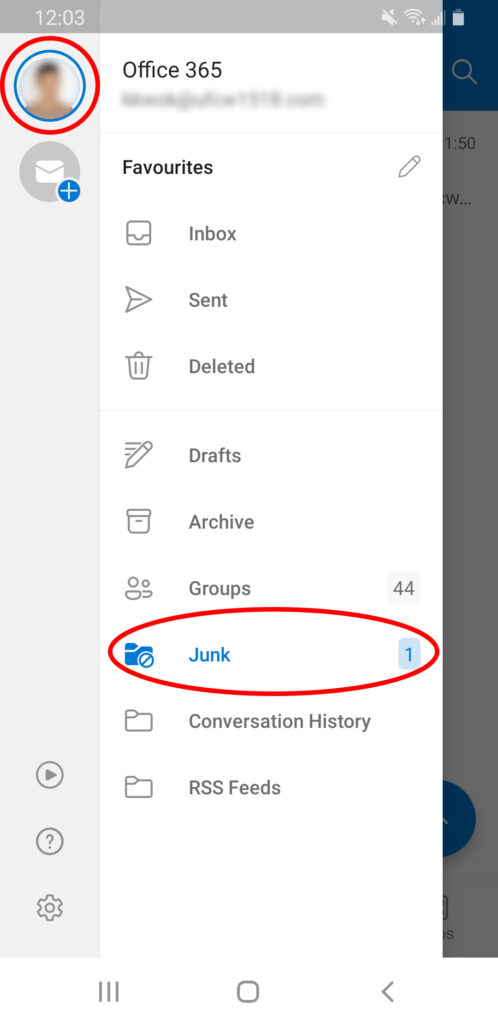
2. Tap on and open the email you wish to whitelist.
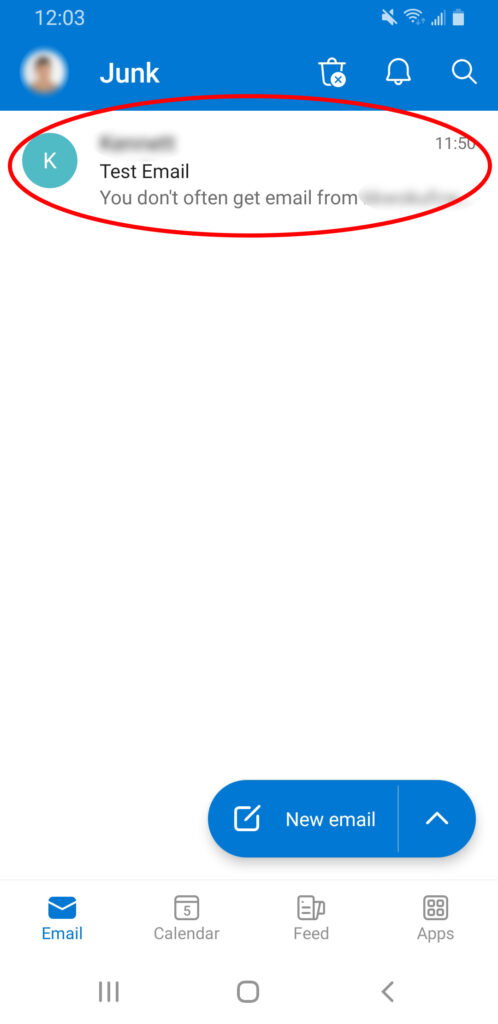
3. When you have opened the email, double-tap the Sender Contact Profile Information.
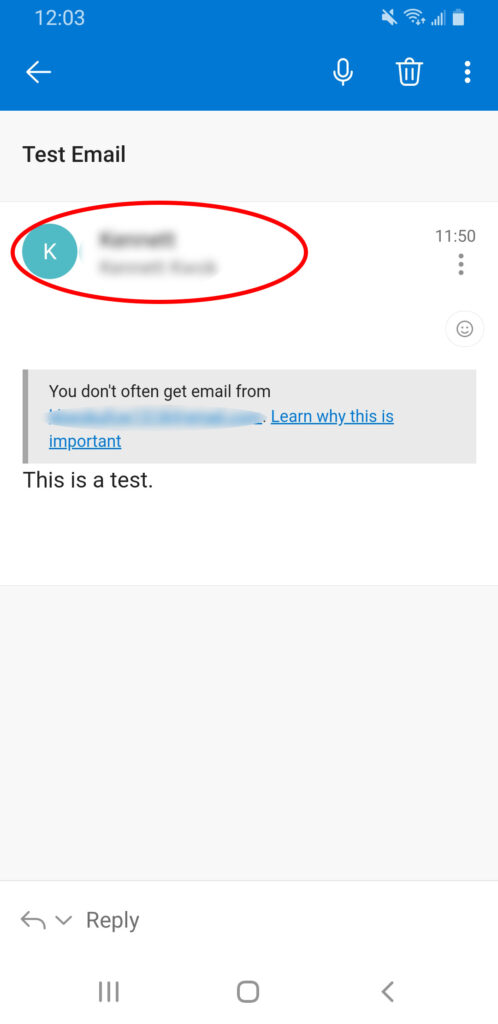
4. When the Sender’s Contact Profile Information is open, tap on “Add To Contacts”. And that’s it! Senders saved to your Outlook contact list will always go to your inbox and not your junk folder.
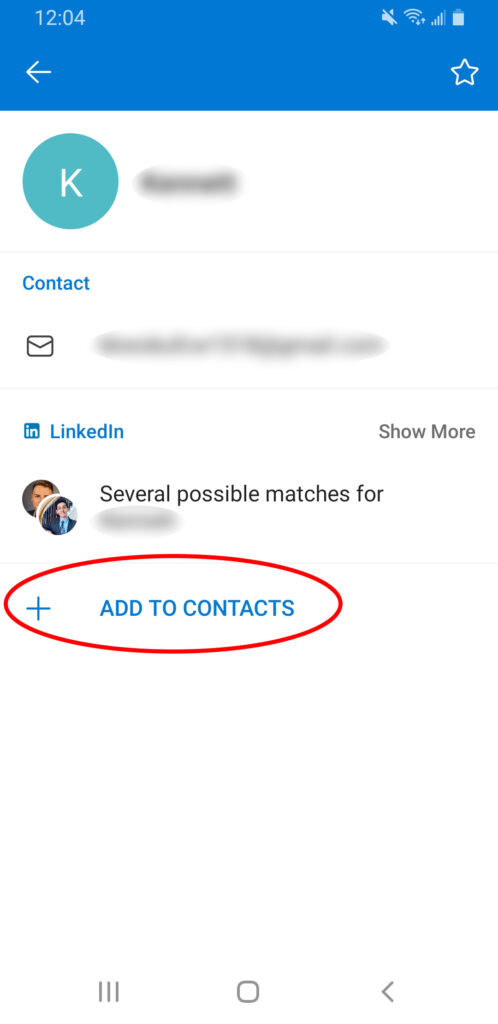
Bonus: You may wish to move the email to your inbox. Start by opening the email again and clicking the menu on the top right.
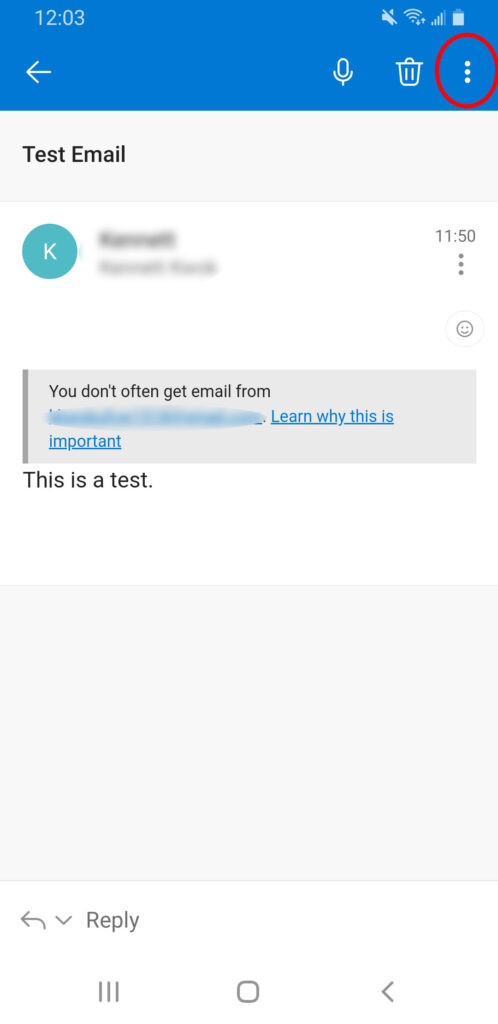
Tap on “Move to folder”.
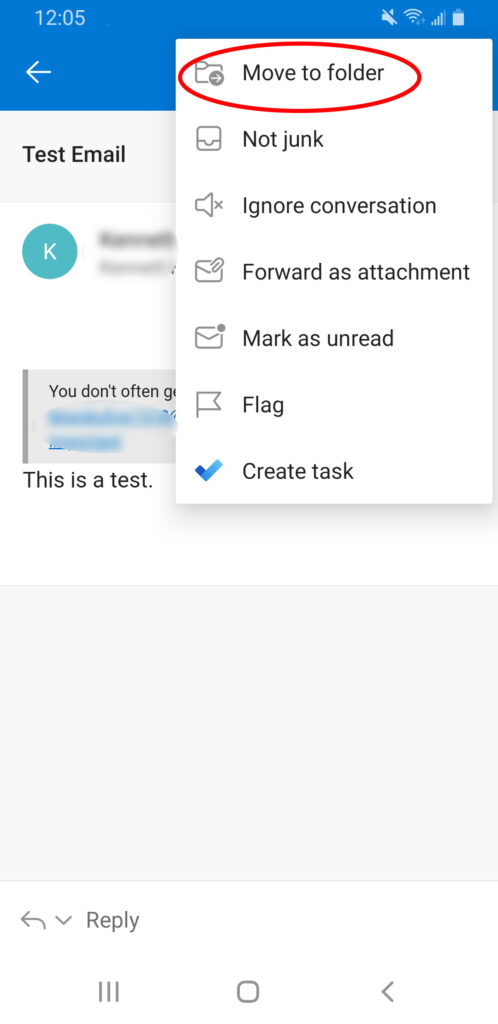
Lastly, tap to move the email to your “Inbox”.
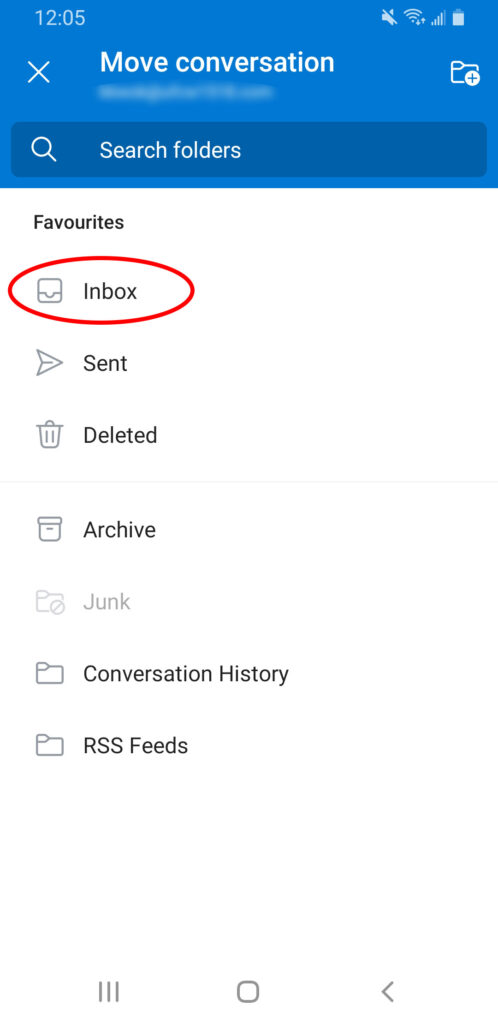
Update Your Contact Info
Please ensure that your contact information is up-to-date by providing the information below.
"*" indicates required fields